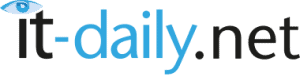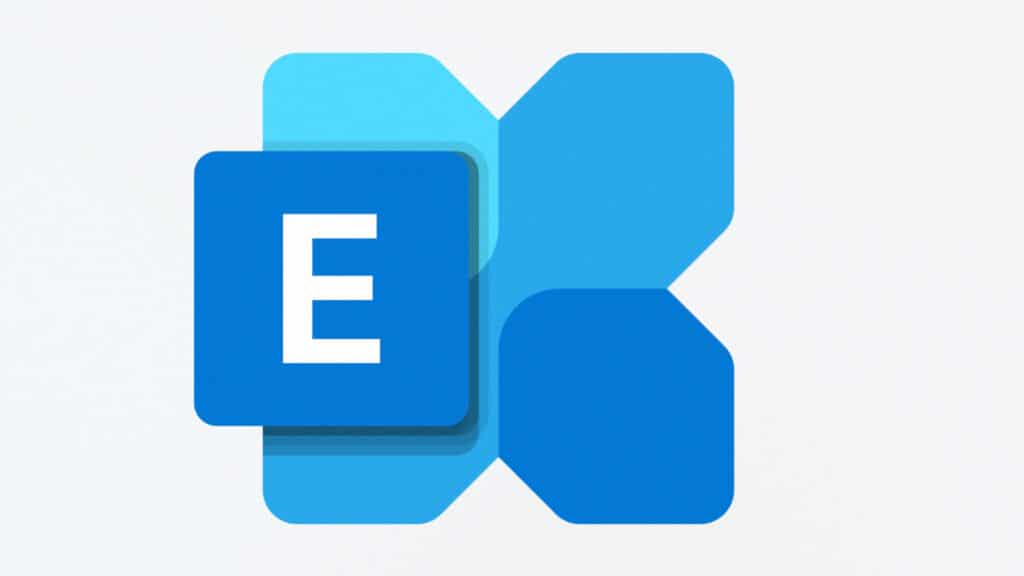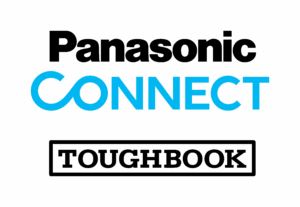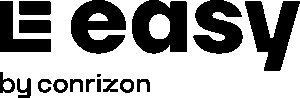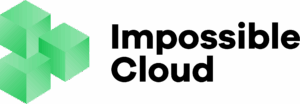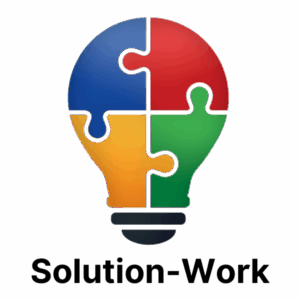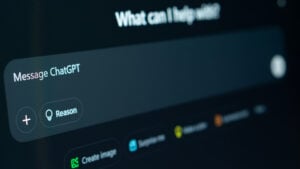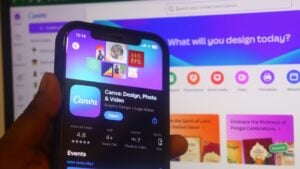Einrichten von Outlook Anywhere
Um Outlook Anywhere einzurichten, melden Sie sich beim Exchange Admin Center (EAC) an und klicken Sie auf “Server”.
- Wählen Sie den Exchange 2019 Server aus der Liste aus und klicken Sie auf das Symbol Bearbeiten (Stift).
- Wählen Sie “Outlook Anywhere”, geben Sie den internen und externen FQDN (Fully Qualified Domain Name) ein und klicken Sie auf “Speichern”.
Einrichten des Dienstverbindungspunkts (SCP)
Um den Dienstverbindungspunkt (SCP) einzurichten, führen Sie das folgende PowerShell-Cmdlet in der Exchange Management Shell (EMS) aus.
Set-ClientAccessService -Identity NameOfExchange2019Server -AutoDiscoverServiceInternalUri https://mail.YourDomainName.com/Autodiscover/Autodiscover.xml
Damit wird begonnen, die Benutzer auf diesen Server zu verweisen.
Importieren der Zertifikate in Exchange 2019
Um die Zertifikate in Exchange 2019 Server zu importieren, können Sie die PowerShell-Cmdlets oder Exchange Admin Center (EAC) verwenden. Nachfolgend finden Sie die Schritte zum Importieren von Zertifikaten in Exchange 2019.
- Kaufen Sie das Zertifikat bei einer Zertifizierungsstelle und laden Sie es herunter. Sie können eines von Hosting- und Domaindienstanbietern, wie GoDaddy, erhalten.
- Kopieren Sie das Zertifikat in einen UNC-Ordnerpfad auf dem Exchange 2019 Server und öffnen Sie die EAC.
- Gehen Sie zu “Server” > “Zertifikat” und klicken Sie auf das Symbol mit den drei Punkten (…).
- Wählen Sie “Exchange-Zertifikat importieren”.
- Geben Sie den UNC-Pfad, in dem sich das Zertifikat befindet, mit dem Namen der Zertifikatsdatei an und geben Sie das Passwort ein. Klicken Sie auf Weiter.
- Wählen Sie den Server aus der Liste, auf den Sie das Zertifikat importieren möchten, und klicken Sie auf “Fertig stellen”.
Sie können nun das Zertifikat den IMAP-, POP-, SMTP- und IIS-Diensten zuweisen, indem Sie die folgenden Schritte ausführen:
- Wählen Sie das importierte Zertifikat und klicken Sie auf die Schaltfläche “Bearbeiten”.
- Wählen Sie “Dienste” und klicken Sie die Kontrollkästchen POP, IMAP, IIS und SMTP an.
- Klicken Sie auf ‘Speichern’.
Virtuelle Verzeichnisse konfigurieren
Der nächste Schritt besteht darin, virtuelle Verzeichnisse zu konfigurieren. Auch hier können Sie PowerShell-Cmdlets oder EAC verwenden, um die virtuellen Verzeichnisse von Exchange 2019 Server zu ändern oder anzuzeigen. Die Schritte sind wie folgt:
- Gehen Sie in EAC zu Server > virtuelle Verzeichnisse.
- Doppelklicken Sie auf OWA.
- Geben Sie den FQDN in die Abschnitte Interne URL und Externe URL ein.
- Wiederholen Sie die Schritte und aktualisieren Sie die Felder Interne und Externe URL für OAB, ECP, ActiveSync, WebServices und MAPI.
Gehen Sie wie folgt vor, um den Anwendungspool für MSExchangeAutodiscoverAppPool zu recyceln, damit die vorgenommenen Änderungen sofort wirksam werden.
- Öffnen Sie IIS und erweitern Sie den Exchange 2019 Server.
- Suchen Sie unter Anwendungspools den MSExchangeAutodiscoverAppPool.
- Klicken Sie im Bereich Aktionen auf Wiederherstellen.
Der Exchange 2019 Server ist nun erfolgreich bereitgestellt und einsatzbereit. Außerdem können Sie eine Richtlinie für E-Mail-Adressen einrichten.
Postfächer verschieben
In diesem Stadium können Sie Postfächer von Ihrem alten Server auf den neuen Exchange 2019 Server verschieben. Sie können die Postfächer vom Exchange Server in das PST-Format exportieren und sie dann mit dem Exchange Admin Center (EAC) oder der Exchange Management Shell (EMS) in den neuen Exchange Server 2019 importieren.
Sie können auch eine EDB-zu-PST-Konvertierungssoftware wie Stellar Converter for EDB verwenden, um Postfächer aus den EDB-Dateien auf Ihrem alten Server zu extrahieren und sie direkt auf den neu eingerichteten Exchange Server 2019 zu exportieren. Das Tool ordnet die Postfächer automatisch zu und bietet die Möglichkeit, ein neues Benutzerkonto zu erstellen, um die Postfächer manuell direkt über die Softwareoberfläche zuzuordnen. Sie müssen keine Befehle ausführen und benötigen keine Berechtigungen, um die Postfächer wiederherzustellen. Dies ist der schnellste und einfachste Weg, um Postfächer zwischen Exchange-Servern oder Exchange zu Office 365 zu verschieben.
Zusammenfassung
Dieser Artikel erklärt den Prozess zur Bereitstellung und Einrichtung von Exchange 2019 Server auf Windows Server 2019. Sie können dies befolgen, um Ihre Postfächer von der alten Exchange Server-Version auf die neueste zu verschieben oder wenn Ihr Server von Bedrohungsakteuren kompromittiert wurde. Nach einem Angriff wird empfohlen, nicht denselben Server zu verwenden, auch wenn er repariert scheint. Es könnten Hintertüren installiert sein, die Sie vielleicht nie finden. Um die Angreifer in Schach zu halten, sollten Sie daher einen neuen Server einrichten und die Postfächer von dem kompromittierten oder ausgefallenen Server verschieben. Sie können Ihr Backup oder eine Exchange-Wiederherstellungssoftware wie Stellar Repair for Exchange verwenden, um die Datenbank auf dem kompromittierten Server zu reparieren und sie direkt auf den neuen Server zu exportieren. Sie können auch zu Office 365 exportieren oder Postfächer als PST-Dateien speichern. Die Software, die wir in diesem Artikel erwähnt haben, können Sie zu Testzwecken kostenlos herunterladen.