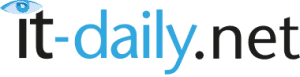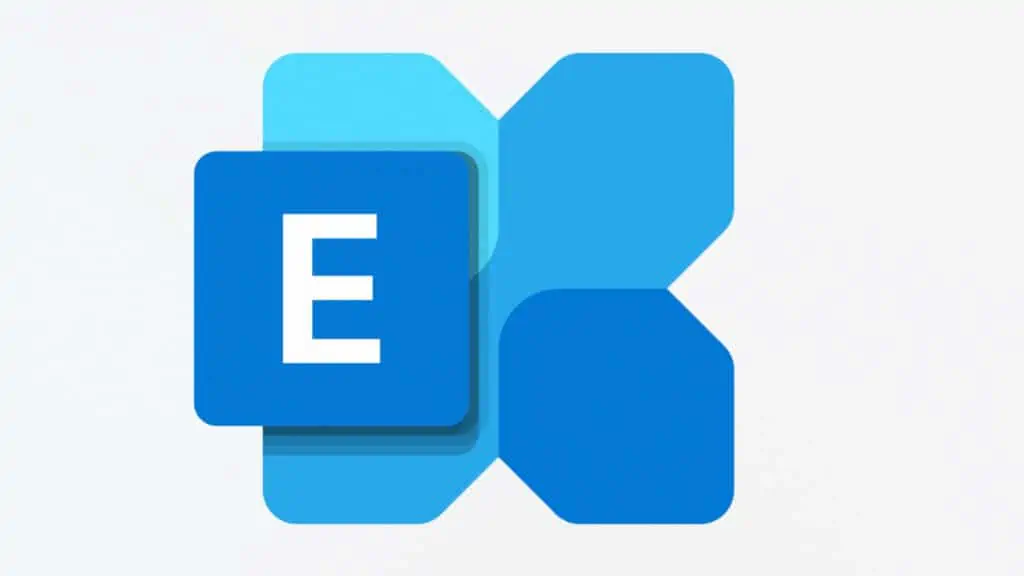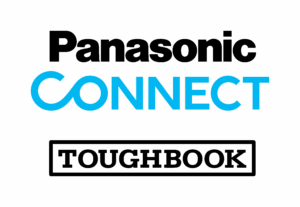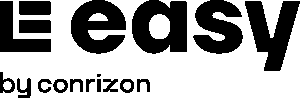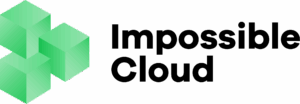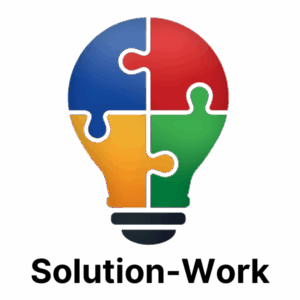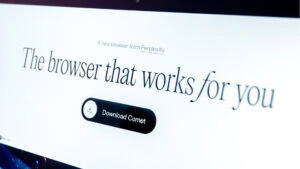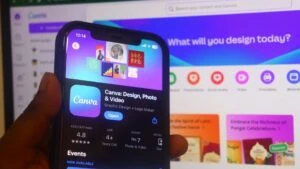Microsoft Exchange 2019 ist die neueste Version von Exchange Server. Es handelt sich um eine viel schnellere und zuverlässigere Exchange Server-Version für den Einsatz vor Ort, die bis zu 48 Prozessorkerne und 256 GB Speicher nutzen kann. Daher kann sie mehr Benutzer ohne Probleme verwalten.
Dieser Artikel erklärt die Einrichtung eines neuen Exchange Server 2019 von Grund auf mit einer Schritt-für-Schritt-Anleitung. Wenn Ihr Server kompromittiert oder von böswilligen Akteuren angegriffen wurde, können Sie diesem Leitfaden folgen, um einen Exchange 2019 Server einzurichten und Postfächer von dem kompromittierten Server auf den neu eingerichteten Server zu verschieben und E-Mail-Dienste wiederherzustellen. Sie können diesen Leitfaden auch befolgen, wenn Sie Ihren Server auf Exchange 2019 aktualisieren müssen.
Schritte zur Bereitstellung und Einrichtung von Microsoft Exchange Server 2019
Befolgen Sie diese Schritte in der angegebenen Reihenfolge, um einen neuen Exchange 2019 Server von Grund auf zu installieren und einzurichten.
Schritt 1: Installieren Sie Windows Server 2019
Exchange 2019 erfordert Windows Server 2019 mit “Desktop Experience” oder “Server Core”. Letzteres wird von Microsoft bevorzugt und empfohlen, da es als sicherer gilt. Sie erfordert jedoch technische Expertenkenntnisse, um den Server zu betreiben oder zu verwalten.
Laden Sie die bevorzugte Windows Server 2019-Edition herunter und installieren Sie sie auf einer virtuellen oder physischen Maschine, auf der Sie den Exchange Server bereitstellen möchten.
Prüfen Sie nach der Installation von Windows Server 2019 den Bereich Windows Update und installieren Sie alle Betriebssystem-Updates.
Schritt 2: Installieren der Voraussetzungen für Microsoft Exchange 2019 Mailbox Server
Bevor Sie Microsoft Exchange Server auf Windows Server 2019 installieren, müssen Sie das System vorbereiten, indem Sie die folgenden Voraussetzungen installieren.
- Installieren Sie .NET Framework 4.8
Laden Sie das .NET 4.8 herunter und installieren Sie es auf Windows Server 2019. Stellen Sie sicher, dass Sie das .NET-Softwarepaket als Administrator ausführen und installieren.
Klicken Sie nach der Installation auf “Jetzt neu starten“, um das System neu zu starten.
- Visual C++ Redistributable Package installieren
Laden Sie das Visual C++ Redistributable Package für Visual Studio 2012 und Visual Studio 2013 herunter und installieren Sie es als Administrator auf dem Windows Server 2019.
- Installieren Sie das IIS Rewrite Modul
- Server Media Foundation installieren
Um das Server Media Foundation-Feature zu installieren, führen Sie den folgenden Befehl im erweiterten PowerShell-Fenster aus.
Install-WindowsFeature Server-Media-Foundation
- Installieren Sie Unified Communications Managed API 4.0
- Installieren Sie das Remote Server Administration Toolkit und andere erforderliche Komponenten über die erweiterte PowerShell mithilfe des folgenden Befehls.
Install-WindowsFeature NET-Framework-45-Features, RSAT-ADDS, RPC-over-HTTP-proxy, RSAT-Clustering, RSAT-Clustering-CmdInterface, RSAT-Clustering-Mgmt, RSAT-Clustering-PowerShell, Web-Mgmt-Console, WAS-Process-Model, Web-Asp-Net45, Web-Basic-Auth, Web-Client-Auth, Web-Digest-Auth, Web-Dir-Browsing, Web-Dyn-Compression, Web-Http-Errors, Web-Http-Logging, Web-Http-Redirect, Web-Http-Tracing, Web-ISAPI-Ext, Web-ISAPI-Filter, Web-Lgcy-Mgmt-Console, Web-Metabase, Web-Mgmt-Console, Web-Mgmt-Service, Web-Net-Ext45, Web-Request-Monitor, Web-Server, Web-Stat-Compression, Web-Static-Content, Web-Windows-Auth, Web-WMI, Windows-Identity-Foundation
Schritt 3: Exchange 2019 Server installieren
Um Exchange Server 2019 zu installieren, laden Sie die neueste Exchange Server 2019 CU herunter und klicken Sie dann mit der rechten Maustaste auf die heruntergeladene ISO-Datei und wählen Sie Einhängen.
- Öffnen Sie die Eingabeaufforderung und verwenden Sie den cd-Befehl, um zum ISO-Mount-Speicherort zu navigieren, an dem sich Exchange Setup.exe befindet.
- Führen Sie dann den folgenden Befehl im Eingabeaufforderungsfenster aus, um das Schema und das Active Directory vorzubereiten.
Setup.exe /PrepareSchema
/IAcceptExchangeServerLicenseTerms_DiagnosticDataOn
Setup.exe /PrepareAD /Organisationsname: “Contoso” /IAcceptExchangeServerLicenseTerms_DiagnosticDataOn
- Ersetzen Sie Contoso durch den Namen Ihrer Organisation.
- Nachdem Sie das Active Directory und das Schema für Exchange 2019 vorbereitet haben, können Sie die Installation starten, indem Sie die Datei Setup.exe als Administrator ausführen.
- Klicken Sie auf “Weiter”. Akzeptieren Sie die Lizenzvereinbarung und klicken Sie auf “Weiter”.
- Wählen Sie “Empfohlene Einstellungen” und klicken Sie auf “Weiter”.
- Wählen Sie “Postfachrolle” und markieren Sie “Windows Server-Rollen und -Funktionen, die für die Installation von Exchange Server erforderlich sind, automatisch installieren”. Klicken Sie dann auf “Weiter”.
- Wählen Sie den Ort, an dem Sie Exchange Server installieren möchten, und klicken Sie auf “Weiter”. Bevorzugen Sie einen anderen Speicherort als das Systemlaufwerk.
- Geben Sie den Namen Ihrer Organisation ein und klicken Sie auf “Weiter”.
- Wählen Sie bei der Einstellung Malware-Schutz die Option Nein, da Sie diese Einstellung im Moment nicht benötigen und sie später aktivieren können.
- Klicken Sie auf Installieren.
Prüfen Sie nach der Installation, ob Sicherheitsupdates für die installierte CU verfügbar sind. Installieren Sie diese, um den Exchange Server zu patchen und vor bösartigen Angriffen zu schützen.