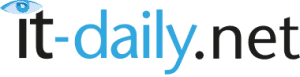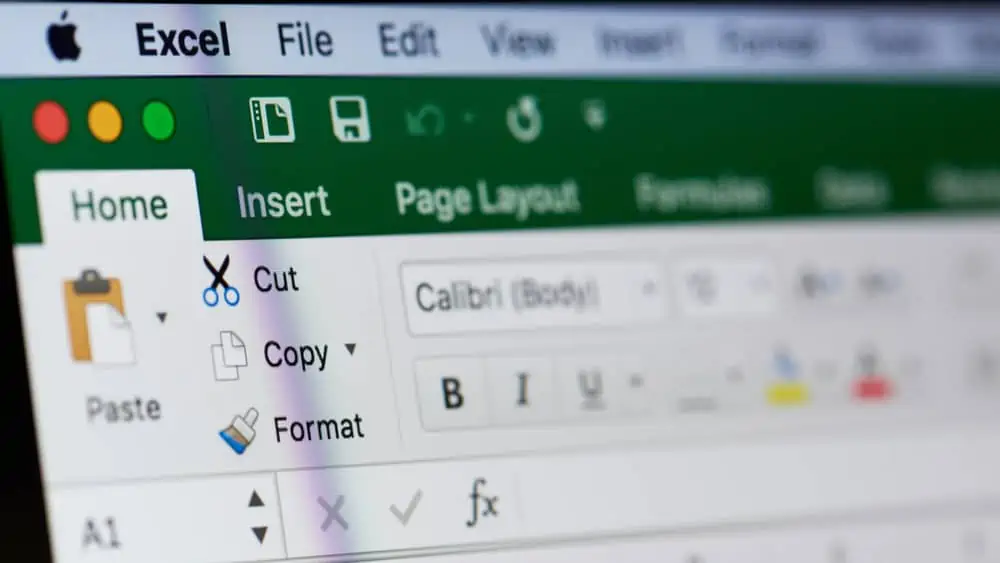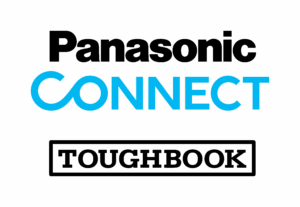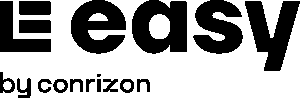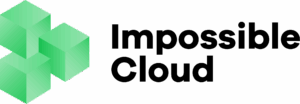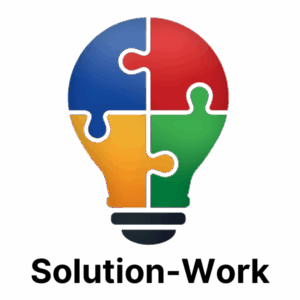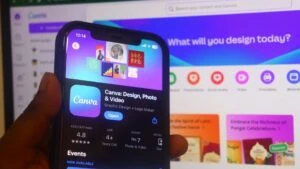Für Einsteiger kann die Arbeit mit Microsoft 365 überwältigend sein. Eine Masse an Funktionen wartet darauf, ausprobiert und angewendet zu werden. Dabei basiert die Tabellenkalkulation mit Excel vor allem auf Logik und den Basics dynamischer Programmiersprachen. Diese Funktionen sollten Anwender kennen.
1. Formatieren der Spalten und Felder
Eine der wichtigsten Grundlagen, um mit Excel zu arbeiten, ist die korrekte Formatierung der Felder in denen Werte eingetragen werden sollen. Zwar ist Excel 365 die bisher intelligenteste Version, die erkennt, wenn es sich um ein Datum oder einen reinen Texteintrag handelt. Dennoch ist es sinnvoll, Formatvorlagen anzulegen. Ändert sich nämlich der Inhalt einer Zelle, beispielsweise beim Verrutschen in der Spalte, entstehen sonst oft Formatfehler wie das Erkennen einer Jahreszahl als buchhalterischer Betrag.
Formatvorlagen werden über den Start-Reiter angelegt. Zunächst ist ein eindrücklicher Name zu vergeben, dann werden Formatierung, Ausrichtung, Rahmen, Schriftart und Füllbereich definiert. Auch Währungen können hier vordefiniert werden. Wer beispielsweise statt mit Euro seine Einnahmen und Ausgaben in US-Dollar hinterlegt, sollte diese Information vor dem Eintragen der eigentlichen Zahlen hinterlegen. Passt alles, kann die Formatvorlage gespeichert werden. Um die Vorlage anzuwenden, wird die Zelle oder Spalte markiert. Über Start -> Formatvorlagen kann die benutzerdefinierte Formatierung ausgewählt werden. Dabei sollten Anwender nicht vergessen, eine eindeutige Überschrift für jede Spalte zu vergeben und gegebenenfalls die Überschriften zu fixieren.
Auf diese Weise lassen sich nicht nur Inhalte definieren, sondern Spalten auch beispielsweise farblich vorformatieren, um den gewünschten Wert schneller zu finden. Für die meisten buchhalterischen Belange sind zwei Kommastellen ideal. Excel rundet dann im Zweifel bis zur 5er-Stelle ab und darüber auf.
Am besten lassen sich Tricks zur professionellen Nutzung von individuellen Vorlagen, Formatierungen und Formeln von Experten erlernen. Vorträge dazu lassen sich beispielsweise hier sehr gut online abrufen.
2. Einfache Kalkulation per SUMME
Excel 365 erleichtert auch neuen Anwendern die Arbeit mit Formeln, indem es bereits über eine große Bibliothek vorangelegter Formeln verfügt, die einfach auf die jeweilige Spalte übertragen werden können. Für viele Privatanwender ist die Arbeit mit der Funktion “SUMME” allerdings so grundlegend, dass sie die Formel gern per Hand in Zellen eintragen.
SUMME erledigt genau das, was der Begriff impliziert. Beträge aus Zellen werden zusammengezogen zu einem Gesamtbetrag, der Summe aller Zahlen, die sich in den Zellen befinden. Dabei müssen sich Anwender jedoch in Excel nicht daran halten, alle Zahlen ordentlich untereinander zu schreiben und das Ergebnis in der Zeile darunter anzuzeigen, wie es zu Schulzeiten der Fall war. Viel mehr kann durch die Formel SUMME jede beliebige Zelle in der Tabelle mit anderen Zellen zusammengerechnet werden.
Um eine Summe zu erhalten wählen Anwender zunächst die exakte Zelle, in der das Ergebnis stehen soll aus. Als nächstes wird in die Zelle die Formel “=SUMME()” eingetragen. Zwischen die Klammern kommen nun alle Zellen, die zusammengerechnet werden sollen. Das kann dann beispielsweise so aussehen: =SUMME(B5+B6+B8+B9+C3+D6)
Excel zeigt durch farbliche Markierung an, welche Zellen für das Zusammenziehen ausgewählt wurden. Stehen tatsächlich alle Zahlen, die zusammengezogen werden sollen untereinander, ist die Anwendung noch einfacher. Dann reicht die Formel =SUMME(B5:B15) um alle Zellen von B5 bis B15 zu addieren. Das : Zeichen steht in Excel nicht für den Bruchstrich, dieser wird mit / angegeben.
3. Tabellen sortieren ohne Datenverlust
Die Verlockung, Daten in Excel beispielsweise alphabetisch oder nach aufsteigenden Beträgen zu sortieren, ist groß. Dabei haben allerdings viele Anwender schon einmal ihre Tabellen zerstört. Das passiert, wenn statt korrekt vergebener Überschriften einfach nach Werten innerhalb einer Spalte sortiert wird. Dann sortiert Excel beispielsweise die Datumsangaben für Belege korrekt nach Tagen, lässt jedoch alle anderen Spalten der Tabelle unsortiert. Mit Strg+Z kann dieser Fehler rückgängig gemacht werden.
So funktioniert es richtig: Zunächst wird die Tabelle ausgewählt, um die es gehen soll. Mit einem Klick auf Daten kann nun angegeben werden, dass Überschriften (Datum, Name, Betrag, Einnahme/Ausgabe, usw.) vergeben wurden unter “Daten haben Überschriften”. Die zu sortierende Spalte wird nun nach Überschrift, Wert und Art der Sortierung definiert. Nur wenn hier alles korrekt angegeben ist, also beispielsweise, dass es sich um Zahlen handelt, die sich in der Spalte Betrag befinden und aufsteigend sortiert werden sollen, bleibt die Formatierung der gesamten Tabelle erhalten.
Tabellenspalten können in Excel 365 auch nach ihrer Formatierung, Farben, alphabetisch und nach vielen weiteren Vorgaben sortiert werden. Wichtig dabei ist, dass jede Spalte nur eine Art von Werten enthält, also nur Datumsangaben, nur Text oder nur Zahlen. Die Überschrift ist davon ausgenommen.
4. Excel nutzen mit Wenn und Aber
Excel beherrscht Funktionen dynamischer Programmiersprachen, die in der Formelsammlung unter “Logisch” gruppiert sind. Hier finden Anwender Funktionen wie “WENN”, “ODER”, “NICHT”, “FALSCH” oder “WENNFEHLER”. Was hat es damit auf sich? Die Wörter stehen nicht als Platzhalter für eine Formel, sondern sind bereits der Befehl selbst. Am einfachsten lässt sich das anhand der “WENN” Funktion erklären. WENN ein bestimmter Wert vorhanden ist, wird Formel X ausgeführt.
Ein Beispiel aus der Buchhaltung: Umsatzsteuer – Ja oder Nein? Nicht auf jede Ware und Dienstleistung wird Umsatzsteuer erhoben. Also wird nicht in jedem Fall eine Umsatzsteuer in der Tabelle aufgelistet. Hier hilft eine Ja/Nein/Reduziert Spalte. Die Funktion WENN trägt automatisiert die korrekt errechnete Umsatzsteuer in das Umsatzsteuerfeld ein, je nach Angabe. Über die Funktionsargumente bei Auswählen der Funktion können alle Vorgaben hinterlegt werden. WENN Wert der Zelle “Ja” lautet, dann gilt: (Netto * 0,19 = Umsatzsteuer) und (Nettopreis + Umsatzsteuer = Bruttopreis).
5. Achtung Dauerfehler bei der Tabellenkalkulation
Bei der Arbeit mit Formeln und Formatierungen lohnt es sich direkt nach dem ersten Test beim Anwenden einer neuen Formel eigenhändig zu prüfen, ob die Berechnung korrekt ist. Sonst wird ein Dauerfehler auf die gesamte Tabelle übertragen, der später beim Erstellen von Abrechnungen für Kopfzerbrechen sorgt. Einmal falsch angelegte Formeln sind deutlich schwieriger aufzuspüren, als diesen einen Prüfungsschritt konsequent durchzuführen.